
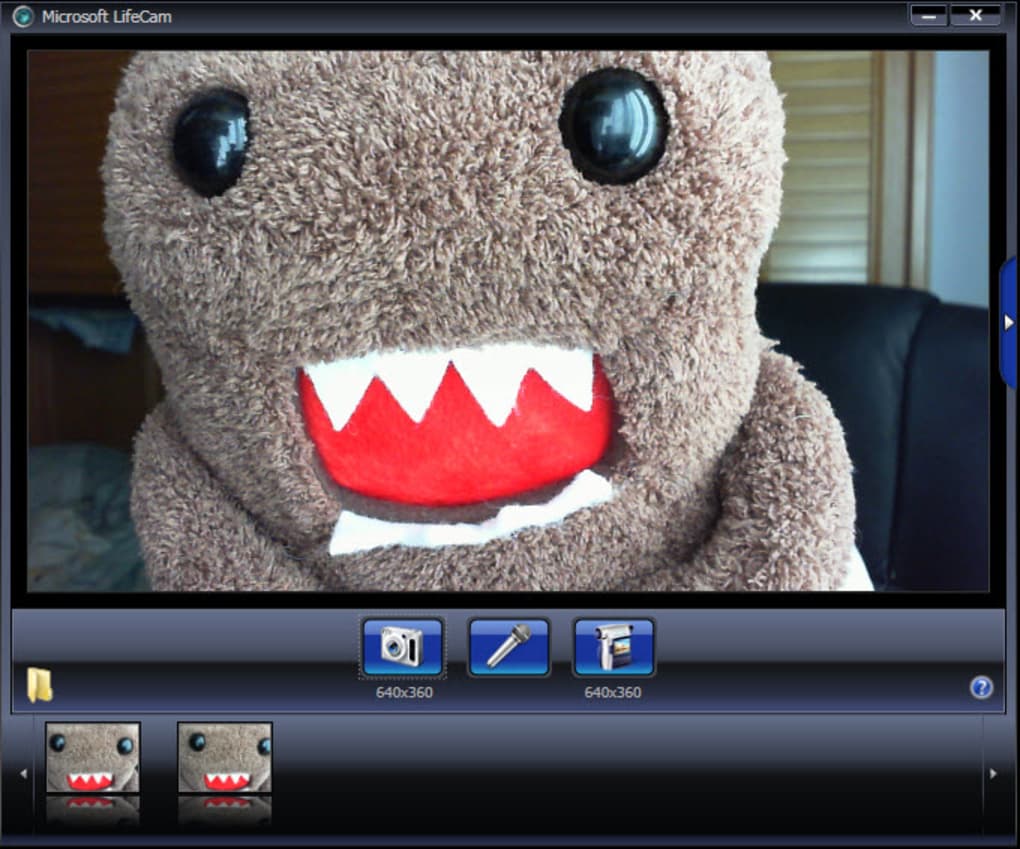
If needed, we will troubleshoot as necessary to get the device functioning as we normally do. If a customer is having issues, Digital Support will verify ScanX functionality by testing the device in the Air Techniques Demo Scan application.The end user should be ready to acquire images into CDR. The icon in the viewset boxes will change to a scanner. While still holding down CTRL right-click, go to Acquisition Mode and choose Scanner. Hold the CTRL button and select each box in the template so they are all highlighted. They will need to either create a new intraoral template or use an existing template.
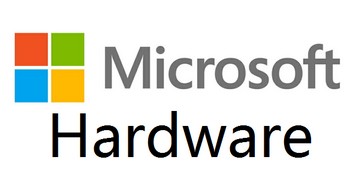
The end user cannot create new Scanner templates inside of CDR.Once installed and functionality is verified, you will need to ensure the ScanX 1.40 driver is listing is selected under the CDR Dicom | System | Scanner Settings option.To ensure the ScanX is functioning properly, the ScanX should be tested in the Demo Scan application that is installed with the Air Techniques Driver. The PTC will assist a customer wanting to use this setup with doing a normal ScanX installation using the appropriate Air Techniques ScanX drivers.Visit the Air Techniques Drivers Download page to download the latest available ScanX 2: 32/64-bit driver for the ScanX Classic, I/O,Duo, and ScanX Swift Drivers. Click the below links to download the appropriate TWAIN driver from Air Techniques. The TWAIN Driver is included with the current ScanX Driver installation packages. Digital Solutions - Air Techniques TWAIN Driver for the ScanXĪpplies to: CDR Dicom for Windows, Air TechniquesĪir Techniques does provide a TWAIN driver for their ScanX Classic, IO, Duo, and Swift models.


 0 kommentar(er)
0 kommentar(er)
